如果有圖片也想要一併帶入,當然也是可以的
以下就來看看吧!!
◎前置作業:
1.照片建議製作成同一個大小
2.照片檔名建議有規律性(例如:103_01.jpg、103_02.jpg...)
◎EXCEL製作端
1.建立一欄來輸入圖片路徑(需含副檔名)
2.利用取代工具,將路徑的"\"取代為"\\"
◎WORD製作端
1.使用「插入>快速組件>功能變數」,選擇「IncludePicture」功能變數。
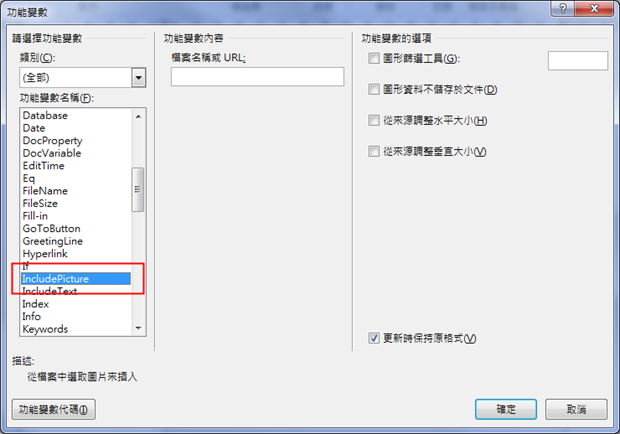
2.此時會出現錯誤訊息,按下滑鼠右鍵,選擇「切換功能變數代碼」(或按 Shift+F9 鍵),錯誤訊息匯改變成「{ INCLUDEPICTURE \* MERGEFORMAT }」
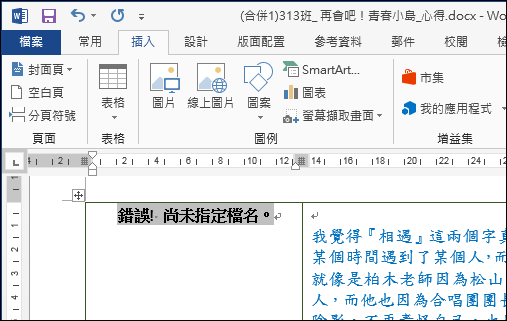
3.在「{ INCLUDEPICTURE 」後插入一個新的功能變數「MergeField」
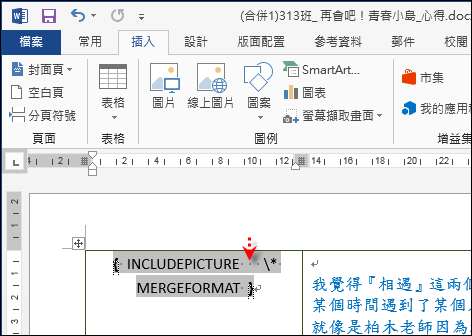
4.會跳出MergeField變數的設定,將資料來源之欄位選擇EXCEL表中的欄位名稱,可簡單在右小角的資料範例格中預覽,確認後按下確定
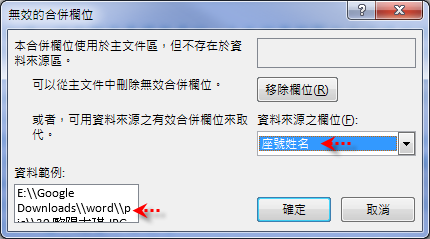
5.原本的變數就會變成「{ INCLUDEPICTURE MERGEFIELD G:\\個人照整理\\606\\606_19.jpg \* MERGEFORMAT }」,按下F9來更新變數後,應該會轉換成「{ INCLUDEPICTURE MERGEFIELD 欄位名稱\* MERGEFORMAT }」
6.可逐筆檢視資料,但文字會依資料不同而自動更新,但照片需按下F9來手動更新
7.建議先匯出全部紀錄,然後全選資料,再按一次F9進行照片的手動更新
資料來源:
https://isvincent.pixnet.net/blog/post/45982757-word-%E5%9C%A8%E5%90%88%E4%BD%B5%E5%88%97%E5%8D%B0%E6%96%87%E4%BB%B6%E4%B8%AD%E5%90%88%E4%BD%B5%E5%9C%96%E7%89%87







沒有留言:
張貼留言